Настройки яркости и контраста изображения
В тех случаях, когда изображение кажется вам слишком светлым или слишком темным, можно проанализировать экспозицию изображения и применить имеющиеся в Adobe Photoshop CS 2 средства цветокоррекции. Сложные методы коррекции, дающие вам практически полный контроль над параметрами изображения, мы рассмотрим несколько позже, а сейчас познакомимся с более простыми методами, позволяющими решить проблему в большинстве случаев.
Команда Image • Adjustments • Brightness/Contrast (Изображение • Настройки • Яркость/Контраст) позволяет изменять общую яркость изображения и его контраст. На рис. 14.5 показано окно, выводимое на экран при вызове этой команды.
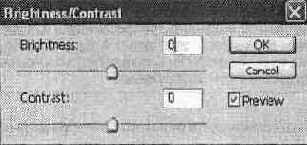
Рис. 14.5. Окно команды Brightness/Contrast
Ползунок и поле ввода Brightness (Яркость) позволяет управлять яркостью изображения, а ползунок и поле ввода Contrast (Контраст) контролирует контрастность картинки. Увеличивая или уменьшая значения, отображаемые на ползунках и в полях ввода, можно, соответственно, увеличивать или уменьшать яркость или контраст изображения.
Действия, выполняемые при изменении обобщенных значений яркости и контраста изображения, на самом деле приводят к изменению цветовых уровней и динамического диапазона изображения. Используя команду Brightness/Contrast (Яркость/Контраст), можно выполнять довольно сложные преобразования с помощью простого и понятного интерфейса.
На рис. 14.6 показан пример обработки изображения командой Brightness/Contrast (Яркость/Контраст). В верхнем ряду можно видеть (слева направо) исходное изображение, изображение после уменьшения яркости и изображение после увеличения яркости. В нижнем ряду также находится исходное изображение, изображение после уменьшения контраста и изображение после увеличения контраста.
Провести коррекцию контраста изображения можно также в автоматическом режиме. Для этого используйте команду Image
• Adjustments • Auto Contrast (Изображение • Настройки • Автоконтраст). Эта команда автоматически изменит контраст изображения так, чтобы самые яркие участки изображения стали белыми, а самые темные — черными.
При работе в режиме Grayscale
( Градации серого) этот параметр заменяется параметром Brightness (Яркость).
• Midtone Contrast
(Контраст средних тонов) — позволяет управлять контрастом изображения в областях, окрашенных в нейтральные и близкие к ним цвета.
• Black Clip (Отсечение черного) и White Clip (Отсечение белого) — определяют, какой уровень яркости получат новые тени и светлые участки изображения. По сути дела, увеличивая эти значения, вы управляете сужением динамического диапазона изображения. Это позволяет сделать изображение более четким, однако слишком высокие уровни теней и подсветок приводят к потере деталей и излишнему контрасту.
Кнопка Save As Defaults
(Установить по умолчанию) позволит вам сохранить установленные в окне значения и автоматически выставлять их при открытии окна команды Shadow/Highlight (Тени/Света).
В правой части окна находятся кнопки ОК
и Cancel (Отмена). Кнопки Save (Сохранить) и Load (Загрузить) позволяют сохранять и загружать ранее сохраненные значения параметров применения команды. Там же находится флажок Preview
(Просмотр). Когда он установлен, результаты изменения параметров сразу же отображаются в диалоговом окне.
Еще одна команда, предназначенная коррекции яркости и контраста изображения, — Image • Adjustments • Exposure... (Изображение • Настройки • Экспозиция). Ее окно показано на рис. 14.9.
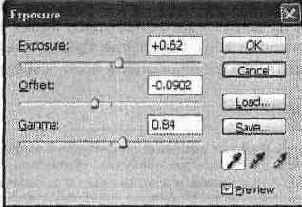
Рис. 14.9. Окно команды Exposure
(Экспозиция)
Перемещая находящиеся в этом окне ползунки, вы можете управлять следующими параметрами:
• Exposure (Экспозиция) — позволяет управлять яркостью светлых областей изображения, не влияя на пикселы, окрашенные в темные тона;
• Offset (Смещение) — задает яркость темных областей изображения, не затрагия светлые участки;
• Gamma (Гамма) — управляет общей яркостью изображения.
Кроме того, вы можете использовать три кнопки с изображением пипеток, расположенные в нижней части окна. Выберите одну из пипеток и щелкните в нужной точке изображения для получения следующего эффекта:
• Черная пипетка — пикселы, имеющие такую же яркость, как указанная вами точка изображения, становятся черными;
• Серая пипетка — выбранные пикселы приобретают нейтральный серый цвет;
• Белая пипетка — выбранные пикселы становятся белыми.