Непосредственное редактирование выделенной области — использование режима Quick Mask
Описывая возможные способы предварительного просмотра выделенной области при использовании команды Color Range (Выбор цвета) мы упомянули режим Quick Mask (Быстрая маска). С его помощью можно редактировать границы выделенной области так, как будто это — простое изображение. При этом используются все фильтры, команды и инструменты, которые можно применять при работе с монохромными изображениями. Так вы сможете выделять объекты сложной формы, а также создавать специальные эффекты.
ПРИМЕЧАНИЕ. Термин маска в данном случае обозначает выделенные пикселы или же наоборот, пикселы замаскированные, не вошедшие в выделение.
Сама возможность подобного обращения с выделенными пикселами определяется тем, что степень выделенное задается цветом пикселов в канале выделения — альфа?канале. Если пиксел в альфа?канале черный, то соответствующий пиксел изображения выделен, а если белый, то не выделен. Промежуточные оттенки в альфа?канале (оттенки серого) определяют частичное выделение пиксела (эффект от всех команд, инструментов и фильтров проявляется для такого пиксела частично). Все рассмотренные ранее средства выделения областей изображения показывали пользователю лишь границу выбранного участка, скрывая альфа?канал. В режиме Quick Mask (Быстрая маска) граница выделения не отображается, зато альфа?канал выводится непосредственно в окне документа.
Так как альфа?канал может содержать оттенки, промежуточные между черным и белым цветами, возникает проблема отображения границы выделенной области при работе в нормальном режиме. Она решена очень просто — привычная мерцающая граница проводится там, где яркость пикселов в альфа?канале переходит через значение 50 %. То есть внутри границы оказываются пикселы, выделенные более чем на 50 %. Если таких пикселов нет (выделение неполное и очень слабое), граница выделения не отображается. При возникновении подобной ситуации на экран выводится предупреждение о том, что граница выделения не видна.
ВНИМАНИЕ. Если граница выделения не видна на экране, но само выделение присутствует, инструменты, команды и фильтры будут применяться к пикселам изображения в соответствии со степенью выделенности. Если такое выделение останется в документе после выполнения некоторых операций, выполнение дальнейших действий может оказаться невозможным.
Поэтому после использования выделения егоследует снять (удалить).
Теперь рассмотрим работу в режиме быстрого редактирования выделения (Quick Mask ). Для его активизации следует щелкнуть на кнопке, расположенной в нижней части панели инструментов. В зависимости от настроек программы ее вид может несколько меняться.
Соседняя кнопка позволяет выйти из режима Quick Mask (Быстрая маска).
СОВЕТ. Для быстрого переключения в режим Quick mask (Быстрая маска) и назад вы можете использовать клавишу Q.
То, что программа перешла в требуемый режим, легко определить по следую?
щим признакам:
• кнопка перехода в режим Quick Mask (Быстрая маска) остается нажатой;
• границы имеющихся в документе выделенных областей заменяются цветной окраской;
• в заголовке окна документа выводится название режима — Quick Mask (Быстрая маска).
На рис. 13.6 показано окно документа, находящегося в режиме Quick Mask (Быстрая маска).
Обратите внимание — на этом рисунке в режиме Quick Mask (Быстрая маска) выделенные области не меняют своего вида (на рис. 13.6 это поверхность водоема), а невыделенные области закрашиваются полупрозрачным цветным покрытием — маской. Для удобства работы изображение, определяющее выделение, отображается полупрозрачным. При этом сквозьнего можно видеть изображение, содержащееся в документе. Перейдя в режим (Быстрая маска), можно редактировать выделение с использованием практически любых инструментов (в том числе инструментов выделения), команд и фильтров. Команды и фильтры действуют так же, как при работе с изображением в режиме Grayscale (Градации серого). Рисующие инструменты (кисть, карандаш, аэрограф и др.) позволяют добавлять к выделенной области новые участки или, наоборот, уменьшать размеры выделенной области. Для того чтобы расширить выделенную цветом зону, рисуйте белым цветом, для того чтобы ее уменьшить — черным. Рисование различными оттенками серого позволяет задавать частичное выделение пикселов. Использование кистей с мягкими, размытыми краями или инструментов и команд, размывающих изображение, позволит создать выделенную область с плавными границами.
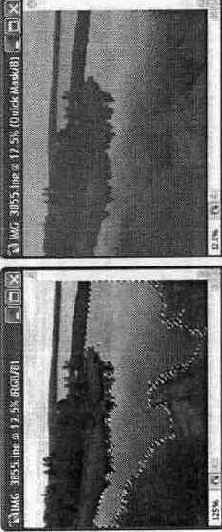
Рис. 13.6. Окно документа до перехода в режим Quick Mask (слева) и после него (справа)
ПРИМЕЧАНИЕ. Режим Quick Mask ( Быстрая маска) является, по сути, аналогом режима Grayscale
(Градации серого). Поэтому в нем для рисования доступны только цвета, являющиеся оттенками серого цвета.
По умолчанию в режиме Quick Mask
(Быстрая маска) выделение закрашивается красным цветом. Максимальная непрозрачность пикселов, отображающих выделение, устанавливается равной 50 %. Закрашенные маской области при завершении работы с режимом Quick Mask (Быстрая маска) не входят в выделение. Можно изменить эти параметры. Для этого дважды щелкните мышью на кнопке входа в режим Quick Mask (Быстрая маска) или выхода из него. При этом на экране появится окно, показанное на рис. 13.7.
В зоне Color Indicates
(Цветом показаны) можно установить, что именно будет показывать цветная заливка. При установке переключателя Masked Areas (Маска) цветом будут выделяться области, не вошедшие в выделение. Переключатель Selected Areas
(Выделение) позволяет покрасить выделенный участок. Для практического применения этот режим более удобен, чем предыдущий. На рис. 13.7 показан пример работы с подкраской выделенной области.
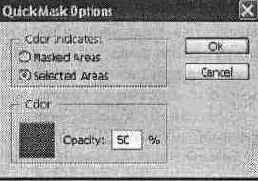
Рис. 13.7. Окно настройки параметров режима Quick Mask
ПРИМЕЧАНИЕ. Вид кнопки, служащей для перехода в режим Quick Mask (Быстрая маска), меняется в зависимости от установки этих переключателей. При подкраске замаскированных областей на ней отображается темный прямоугольник с белым кругом, а при подкраске выделенной области — белый прямоугольник и темный круг.
Щелкнув мышью на цветном квадрате, расположенном в зоне Color (Цвет), вы можете определить цвет, используемый для окраски выделенной области. Это бывает полезным в тех случаях, когда используемый по умолчанию цвет плохо виден на фоне изображения. Тут же, в поле Opacity (Непрозрачность) можно задать максимальную непрозрачность окраски выделенных (или замаскированных) областей. Максимальную непрозрачность имеют области, закрашиваемые в режиме Quick Mask
( Быстрая маска) черным цветом. Места, закрашиваемые белым, полностью прозрачны.
Как мы уже говорили, после завершения быстрого редактирования выделенной области можно вернуться в нормальный режим работы программы. Для этого щелкните на кнопке, расположенной на панели инструментов рядом с кнопкой перехода в режим Quick Mask
(Быстрая маска). Возможность редактирования выделенных областей предоставляет богатые возможности для создания различных эффектов. Например, готовя выделенную область, к которой планируется применить какой?либо фильтр, можно легко контролировать степень выделения пикселов и тем самым управлять силой воздействия фильтра.
Если возникнет задача отделить от фона некоторый объект, можно закрасить его в режиме Quick Mask
(Быстрая маска). После перехода в нормальный режим будет образована выделенная область, точно повторяющая контуры объекта. Сам объект после этого может быть перемещен, скопирован на новый слой или в другой документ. Вы можете редактировать выделенный объект, не затрагивая другие его участки, или, наоборот, инвертировать выделение и работать с фоном, не затрагивая объект.
Еще одна область применения режима быстрого редактирования масок — создание выделенных областей со сложным изменением степени выделения пикселов. На рис. 13.8 приведен пример выполнения такой операции.
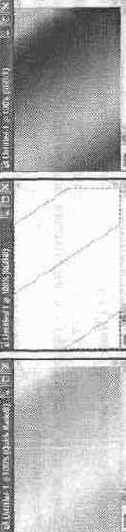
Рис. 13.8. Пример создания выделения сложной формы при помощи режима быстрого редактирования маски
Для того чтобы образовать рисунок с плавным изменением цвета, прежде всего зададим выделенную область нужной формы. Сделаем это в режиме Quick Mask (Быстрая маска) при помощи инструмента Gradient (Градиент). Результат этого
действия показан на рис. 13.8, а.
После выхода из режима Quick Mask
(Быстрая маска) будут образованы контуры этой области (рис. 13.8, б). Закрасим область при помощи инструмента Paintbrush (Кисть), также можно использовать, например, инструмент Paint Bucket (Заливка). Результат представлен на рис. 13.8, в. Разумеется, это простейший пример выполнения действия такого рода. Выделение может быть нарисовано при помощи любого доступного средства. На заключительном этапе также может применяться любой инструмент, команда или фильтр.
СОВЕТ. Подобные средства можно применять для удаления некоторых частей изображения при создании различного рода коллажей. Определив выделенную область, нажмите клавишу Delete для ее очистки.