Подготовка фотогалереи для размещения в Интернете
Подготовка изображений к размещениюв Интернете сводится, как правило, не считая цветокоррекции и другой обработки, к заданию размера изображения и выбору формата файла. Однако если вы хотите быстро и просто создать фотогалерею, пригодную для размещения в Сети, используйте встроенные возможности Adobe Photoshop.
Команда File • Automate • Web Photo Gallery (Файл • Автоматизация • Фотогалерея для Web...) позволит быстро создать веб?страницу, содержащую миниатюры ваших работ, причем при желании пользователь сможет просмотреть их в большем масштабе и даже написать вам письмо по электронной почте. На рис. 19.1 показано окно этой команды.
Прежде всего выберите стиль оформления страницы галереи из списка Styles (Стили). При этом в правой части окна вы сможете наблюдать уменьшенный пример оформления страницы в выбранном стиле. В поле E?mail введите адрес электронной почты, который будет использоваться в качестве контактного адреса, размещаемого на странице.

Рис. 19.1. Окно команды Web Photo Gallery — настройка параметров автоматизированного создания фотогалереи для размещения в Интернете
В группе Source Images
(Изображения) укажите источник изображений. Из списка Use (Использовать) выберите пункт Folder (Папка), если хотите использовать файлы, размещенные в некоторой директории. Выбрав пункт Selected Images from Bridge (Выбранные в Adobe Bridge), вы сможете задействовать файлы, выбранные в открытом окне Adobe Bridge. Файлы необходимо выбрать до начала подготовки галереи.
Если вы хотите взять файлы из некоторой папки, щелкните на кнопке Browse (Просмотр) и выберите папку, содержащую файлы изображений, которые вы хотите поместить на страницу. Флажок Include All Subfolders (Включить вложенные папки) позволит включить в галерею файлы, находящиеся не только в указанной папке, но и во вложенных в нее папках.
Щелкните на кнопке Destination
(Папка для сохранения) и выберите папку, в которую будет сохранен результат работы команды — готовая фотогалерея.
При помощи списка Options (Параметры) просмотрите группы параметров команды и при необходимости измените их. Вы можете изменить следующие группы параметров:
• General (Общие) — можно выбрать расширение для основного файла галереи (.htm или .html), а также указать на необходимость сохранения дополнительных данных о структуре страницы. В большинстве случаев изменять установленные по умолчанию значения не следует;
• Banner (Заголовок) — можно задать название сайта (Site Name
), имя фотографа (Photographer ), контактную информацию (Contact Info
) и дату (Date );
• Large Images (Большие изображения) — вы можете задать параметры сохранения больших копий изображений, вызываемых пользователем для детального просмотра;
• Thumbnails (Миниатюры) — задаются параметры уменьшенных копий изображений, используемых для предварительного просмотра без загрузки больших изображений, файлы которых могут иметь значительный объем;
• Custom Colors (Цвета) — здесь можно задать цвета, которые будет использованы для различных элементов страницы;
• Security (Безопасность) — можно указать параметры вывода различных элементов страницы на экран.
Закончив ввод параметров, щелкните на кнопке ОК.
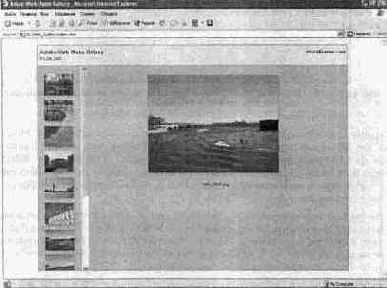
Рис. 19.2. Пример страницы, созданной командой Web Photo Gallery
На рис. 19.2 приведен пример страницы, созданной командой Web Photo Gallery (Фотогалерея для Web). После завершения обработки изображений готовая страница будет открыта в браузере автоматически. После этого вы сможете загрузить ее на веб?сайт, откуда она будет доступна всем желающим. Обратите внимание — Adobe Photoshop не всегда корректно работает с кодировками символов, отличных от латинского алфавита, поэтому для нормального отображения русских символов может потребоваться ручное редактирование HTML?кода автоматически созданной страницы.
СОВЕТ. Созданная таким образом веб?галерея может с успехом использоваться для просмотра фотографий без выхода в Интернет, с диска, — на котором галерея была сохранена. Запишите файлы, созданные программой, на компакт?диск —и вы получите готовый электронный фотоальбом или портфолио.