Редактирование образцов градиента
Научимся редактировать существующие и создавать новыеобразцы градиента. Для вызова окна редактирования градиента щелкните на образце градиента, находящемся на панели свойств инструмента. При этом на экране появится окно, показанное на рис. 8.12.
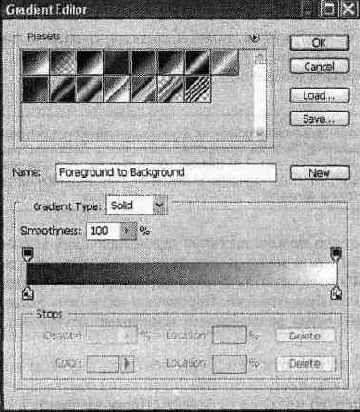
Рис. 8.12. Окно редактирования образцов градиента
В верхней части окна расположен список образцов градиентов, доступных для использования. Можно выбрать один из них для использования и редактирования. Для этого просто щелкните на нужном образце.
Два первых образца в списке — наиболее часто используемые: From Foreground to Background (От основного к фоновому) и From Foreground to Transparent
(От основного к прозрачному).
Если вы выберете образец, его название будет выведено в поле Name (Название). Можно изменить его и добавить образец к списку, щелкнув на кнопке New
(Новый). Удалить добавленный образец градиента можно, вызвав команду Delete Gradient (Удалить градиент) из контекстного меню образца в списке, расположенном в верхней части окна.
ПРИМЕЧАНИЕ. Контекстное меню называется так потому, что его содержимое зависит от объекта, к которому оно относится (от контекста). Как правило, контекстное меню вызывается при помощи правой кнопки мыши.
Из списка Gradient Type
(Тип градиента) можно выбрать, будет ли градиент заданной вами последовательностью цветов (Solid
) или случайным набором цветных штрихов (Noise
). Ниже рассмотрим процесс настройки обычного (Solid ) градиента.
В нижней части окна находится полоса, отображающая пример использования градиентной заливки. Над ней расположено поле ввода Smoothness (Сглаживание). Чем больше введенное в нем значение, тем более плавными будут цветовые переходы. Особенно заметен эффект от изменения значений этого параметра при наличии в заливке нескольких (более двух) цветов. Вдоль верхней и нижней сторон полосы?примера градиента находятся маркеры прозрачности (сверху) и цвета (снизу). Перемещая их мышью, можно задать оттенок и прозрачность в выбранной точке.
ПРИМЕЧАНИЕ. Позиция маркера задается в процентах длины заливаемой градиентом области. Если позиция маркера равна 10 % и вы при вызове инструмента Gradient (Градиент) проведете направляющую линию (см. рис. 7.8) длиной 100 пикселов, цвет или значение прозрачности, указанные маркером, будут присвоены пикселам, находящимся на удалении 10 пикселов от начальной точки заливки.
Создать новый маркер можно, щелкнув левой клавишей мыши на краю полосы градиента. Для удаления маркера перетащите его мышью с полосы вверх или вниз. Если вы выберете один из маркеров, между ним и соседними маркерами появятся дополнительные отметки. Перемещаяих, можно задавать точку 50?процентного перехода между задаваемыми маркерами оттенками или значениями прозрачности.
При выборе маркера или отметки 50?процентного перехода под полосой градиента становятся доступными элементы управления этим маркером. Для маркера прозрачности доступно поле ввода Opacity (Непрозрачность), определяющее задаваемую маркером прозрачность заливки. Также доступно поле Location (Позиция), задающее позицию маркера на полосе градиента (в процентах). Кнопка Delete (Удалить) позволяет удалить маркер.
Для маркера цвета доступно поле Color
(Цвет). Щелкнув на нем, можно вызвать на экран окно выбора цвета и задать цвет в данной точке градиента. При щелчке на кнопке со стрелкой, расположенной рядом с полем Color (Цвет), на экране выводится меню, из которого можно выбрать одно из трех предустановленных значений — Foreground Color
(Основной цвет), Background Color
(Фоновый цвет) или User Color
(Специальный цвет). При помощи первых двух значений из этого списка можно указать на использование в градиенте цвета, задаваемого на панели инструментов Adobe Photoshop.
Для отметок 50?процентного перехода как для прозрачности, так и для цвета градиента можно задать только один параметр — Location (Позиция).
Мы рассмотрели основные инструменты Adobe Photoshop, в основном используемые при создании новых изображений. Кроме них в этом графическом редакторе имеются инструменты, ориентированные на коррекцию изображений.