Выбор цвета при работе с изображением
При работе с различными инструментами или командами вам может потребоваться выбрать цвет. Чаще всего используются цвета передJ него и заднего плана, образцы которых находятся на главной панели инструментов.
Справа и сверху от образцов цвета находится кнопка с изображением двойной стрелки. Она позволяет поменять образца цвета местами. Слева внизу от образцов цвета находится кнопка, позволяющая установить цвета, принятые по умолчанию, — черный цвет переднего плана, белый цвет фона. Для того чтобы поменять образцы цвета местами, удобно использовать горячую клавишу X.
СОВЕТ. Многие инструменты и команды в Adobe Photoshop имеют клавиатурные сокращения (горячие клавиши), использование которых значительно ускоряет работу. Такие клавиши или комбинации клавиш, как правило, указываются во всплывающих подсказках, появляющихся на экране при наведении указателя мыши на кнопку или другой элемент управления. Для команд меню связанные с ними комбинации клавиш обычно указываются прямо в меню рядом с командой.
Вы можете задать цвет, щелкнув по нужному образцу. При этом на экране появится окно выбора цвета Adobe Photoshop. Оно показано на рис. 12.5.

Рис. 12.5. Окно выбора цвета в Adobe Photoshop
В верхней части окна выводится название выбираемого в данный момент цвета (foreground color — основной цвет, background color — цвет фона). В центральной части окна находится поле выбора оттенка, а справа от него —вертикальная полоса выбора параметра, задаваемого при помощи переключателей. Эти переключатели расположены рядом с полями ввода параметров, которые находятся в правой части окна.
ПРИМЕЧАНИЕ. Цвет переднего плана используется рисующими инструментами, а также инструментами работы с текстом и создания векторных форм. Цвет заднего плана применяется для заливки места удаляемых объектов при работе на фоновом слое, при работе инструментов, стирающих изображение (например, Erase
(Ластик) или Pencil (Карандаш) в режиме Auto Erase (Стирать)). Оба цвета задействованы при работе некоторых фильтров Adobe Photoshop.
Установленный при помощи этих переключателей параметр можно изменять при помощи вертикальной полосы выбора параметра. Щелкните мышью на нужной точке полосы или проведите по ней мышью, удерживая левую клавишу нажатой. При этом квадратное поле выбора оттенка будет менять свой вид в соответствии с указаннымвами при помощи полосы значением выбранного параметра. Небольшие маркеры указывают точку на полосе, соответствующую текущему значению параметра, связанного с полосой.
На рис. 12.5 в качестве параметра, отображаемого на полосе, установлен параметр Н — Hue (Оттенок).
ПРИМЕЧАНИЕ. В окне выбора цвета к вашим услугам все многообразие цветов и оттенков, с которыми в состоянии работать Adobe Photoshop, однако образцы цвета на панели инструментов отображают цвет, доступный в цветовом режиме, заданном для редактируемого в данный момент изображения. Например, в режиме RGB вы будете видеть все цвета такими, какие они есть, а в режиме Grayscale (Оттенки серого) сможете наблюдать ближайшие эквиваленты заданных оттенков, доступные в этой цветовой модели.
В поле выбора оттенка находится круглый указатель текущего оттенка. Щелкните мышью на нужной точке поля для выбора наиболее подходящего цвета. Выбрать цвет также можно, введя нужные значения цветовых координат в соответствующие поля. При изменении одного из параметров остальные будут меняться в зависимости от влияния указанного вами параметра на цветовые координаты в других моделях.
Обратите внимание — параметры цвета сгруппированы по цветовым моделям, к которым они относятся. В окне выбора цвета присутствуют модели RGB , CMYK
и Lab , а также не рассматривавшаяся нами ранее модель HSB
.
ПРИМЕЧАНИЕ. В окне выбора цвета можно выбрать любой из параметров любой модели (кроме модели CMYK) для отображения на полосе выбора параметра. При этом два других параметра будут отображаться в поле выбора оттенка. Модель CMYK имеет четыре цветовых координаты, поэтому отобразить ее при помощи трех координат (два — поле выбора оттенка, еще одна — полоса выбора параметра) нельзя. Задать цвет в модели CMYK можно только при помощи полей ввода.
Модель HSB (Hue Saturation Brightness — цветовой тон, насыщенность, яркость) не связана с каким?либо устройством вывода. Она широко используется, поскольку позволяет легко задать нужный оттенок, не прибегая к цветовым координатам текущей цветовой модели изображения. Таким образом, если цвет допустим, задан, в моделях RGB и CMYK
, он будет отражен при помощи модели HSB
совершенно одинаково, хотя цветовые координаты моделей изображения (в данном примере — RGB и CMYK ) не имеют между собой ничего общего.
Еще одно преимущество модели HSB
— она непосредственно предоставляет информацию о насыщенности изображения, его яркости и оттенке. Знать эти параметры полезно при выполнении цветокоррекции.
В правой части окна также находится образец выбранного цвета. В процессе выбора цвета в правой части окна отображаются текущий основной цвет или цвет фона (в нижней части образца), а также (для сравнения) цвет, выбранный вами в данный момент в окне выбора цвета (в верхней части индикатора).
Если выбранный вами цвет не может быть отображен в рамках цветовой модели CMYK , рядом с образцом цвета выводится предупреждающий символ и образец ближайшего допустимого оттенка. Щелкнув на нем левой клавишей мыши, можно установить его в качестве нового цвета переднего или заднего плана.
Похожий символ вы увидите, если выбранный вами цвет выйдет за пределы так называемой безопасной палитры web. Щелкнув на символе, вы сможете выбрать в качестве нового цвета оттенок, предложенный вам Adobe Photoshop.
В нижней части окна цвета находится флажок Only Web Colors (Только цвета Web). Если он установлен, в поле выбора цвета вы увидите только цвета, входящие в безопасную палитру.
ПРИМЕЧАНИЕ. Безопасной палитрой Web называют набор из 216 цветов, одинаково отображаемых в большинстве операционных систем и браузеров. После появления и широкого распространения видеоадаптеров, поддерживающих отображение тысяч и даже миллионов цветов, безопасная палитра перестала быть актуальной —практически любой цвет может быть воспроизведен на компьютере пользователя с достаточной точностью.
Еще одно средство, ориентированное в основном на веб?дизайнеров, — поле, содержащее код цвета в формате, принятом в языке описания структуры веб?страниц — HTML. Это поле расположено в нижней части окна выбора цвета и имеет обозначение # —символ кода цвета в языке HTML. Можно выбрать подходящий цвет в окне выбора цвета и скопировать появившийся в этом поле код в HTML?документ. Также можно ввести или скопировать в это поле готовый код. В окне выбора цвета вы увидите соответствующий ему цвет.
Выбрав нужный вам цвет, щелкните на кнопке ОК . Для отмены изменения цвета щелкните на кнопке Cancel (Отмена). При нажатой клавише Alt она сменится кнопкой Reset
(Восстановить), позволяющей вернуть окно выбора цвета в состояние, соответствующее моменту вывода его на экран.
Рядом с кнопкой Cancel
(Отмена) находится кнопка Color Libraries
(Каталог цветов). Если щелкнуть на ней, окно выбора цвета примет вид, показанный на рис. 12.6. При этом вы сможете выбрать цвет из одного из каталогов цветов, доступных в Adobe Photoshop CS 2. Выбор стандартного цвета из каталога может понадобиться, например, при подготовке изображения к печати.
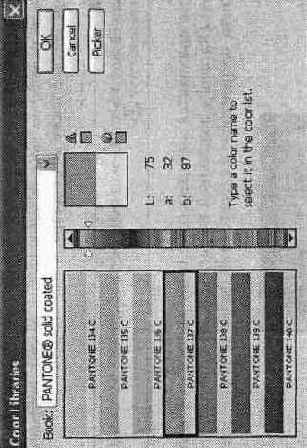
Рис. 12.6. Окно выбора цвета в режиме работы с каталогами цветов
Раскрывающийся список Book
(Каталог) позволяет указать каталог цветов, из которого вам предстоит выбрать цвет. При помощи расположенной в центре окна полосы и увеличенного фрагмента каталога, расположенного в левой части окна, вы можете выбрать нужный цвет. Если известен код цвета, выберите нужный каталог, после чего введите начальную часть кода с клавиатуры. Подходящий цвет будет автоматически отображен на экране.
В момент переключения окна выбора цвета в режим работы с каталогами цветов или при выборе другого каталога производится автоматический подбор цвета из каталога, ближайшего к выбранному в данный момент цвету.
Для возврата в режим произвольного выбора цвета щелкните на кнопке Picker (Выбор). Увидеть цвета переднего и заднего плана, а также изменить их можно при помощи панели Color (Цвет). Она показана на рис. 12.7.

Рис. 12.7. Панель Color, служащая для выбора цвета переднего и заднего плана
На этой панели, как и на главной панели инструментов, находятся образцы цвета переднего и заднего плана. Один из них может быть выбран для изменения. При этом его образец выделяется рамкой, а цветовые компоненты отображаются на ползунках и полях ввода, находящихся на панели.
Еще один способ выбрать цвет — воспользоваться спектром, расположенным в нижней части панели. Укажите мышью нужную точку спектра и щелкните левой клавишей мыши. Используя меню панели, вы можете переключить режим отображения ползунков для выбора цвета, а также вид спектра.
ПРИМЕЧАНИЕ. Для вывода на экран меню панели нажмите кнопку со стрелкой, расположенную на панели в правом верхнем углу.
Если вам часто приходится выбирать один и тот же цвета, воспользуйтесь панелью Swatches (Каталог), показанной на рис. 12.8. На этой панели представлены образца цвета, сохраненные в специальных фалах каталогов цветов.

Рис. 12.8. Панель Swatches — сборник образцов цвета
Для выбора цвета переднего плана щелкните на нужном образце левой клавишей мыши. Щелчок при нажатой клавише Ctrl позволит выбрать цвет заднего плана.
При помощи команд меню панели можно загружать на эту панель различные каталоги цветов, входящие в комплект программы или созданные вами. Команда New Swatch (Новый образец) позволяет добавить новый образец цвета. Образец создается на основе цвета переднего плана. Для создания образца на экран выводится окно, в котором вы можете ввести название образца.