Взаимодействие Adobe Photoshop CS 2 со сканерами и цифровыми камерами.
В главе 3, посвященной способам получения цифровых изображений, мы уже говорили о сканировании и загрузке файлов с цифровой камеры. В данной главе мы подробнее рассмотрим процесс выполнения этих действий.
Начнем с загрузки файлов изображений с цифровой камеры. Как уже неоднократно говорилось, существует несколько способов получения доступа к изображениям, хранящимся в памяти цифровой камеры. Рассмотрим самые распространенные из них:
• подключение камеры к компьютеру и работа с ней как со сменным диском;
• подключение камеры к компьютеру и работа с ней при помощи специальной программы;
• подключение к компьютеру или считывание другим способом извлеченного из камеры носителя информации.
Большинство современных цифровых фотокамер имеют разъемы и интерфейсы для подключения к компьютеру. При этом пользователь может копировать на компьютер хранящиеся в памяти камеры данные, применять камеру в качестве считывающего устройства для карт памяти, управлять работой камеры и даже фотографировать, используя компьютер как пульт управления. Конкретный набор функций зависит от модели камеры и доступного программного обеспечения.
Для подключения камеры к компьютеру необходимы соединительный кабель и наличие на компьютере соответствующего интерфейса, поддерживаемого камерой. Кабель, как правило, поставляется в комплекте с камерой.
В большинстве современных фотокамер для связи с персональным компьютером используется интерфейс USB. В устаревших моделях может встречаться последовательный интерфейс (СОМ?порт, RS?232). Некоторые профессиональные модели могут оснащаться интерфейсом FireWire.
Для работы с цифровой фотокамерой нужно установить на компьютере программное обеспечение —драйвер интерфейса и камеры, а также программу, обеспечивающую доступ к хранящимся в памяти камеры файлам. Роль такой программы в большинстве случаев с успехом выполняет обычный Проводник Windows или другая программа для работы с файлами. Драйверы необходимы для обеспечения корректного взаимодействия операционной системы с вновь подключаемым оборудованием — цифровой фотокамерой. Для установки программного обеспечения следуйте инструкции, прилагаемой к вашей камере.
ВНИМАНИЕ. Для корректной работы с интерфейсом USB кроме наличия этого интерфейса в составе компьютера отребуется операционная система, способная обеспечить работу с ним. Из семейства систем Windows это системы Windows 98, Windows 98 SE, Windows ME, Windows NT 4.0, Windows 2000 и Windows XP. Для операционных систем Windows ME, Windows 2000 и Windows XP устанавливать драйвер порта USB не потребуется, кроме того, операционная система может автоматически распознавать некоторые модели цифровых фотокамер.
Подключите камеру к компьютеру, следуя инструкции. После этого вы сможете получить доступ к файлам, хранящимся в ее памяти. Если карта поддерживает работу в качестве сменного диска, воспользуйтесь Проводником Windows или другой программой для работы с файлами. Просто скопируйте файлы в нужную папку на жестком диске. Многие камеры позволят удалить файлы с карты памяти для того, чтобы освободить место для новых снимков. Эти действия выполняются точно так же, как при работе с файлами на обычном жестком диске, flash?драйве или дискете.
ПРИМЕЧАНИЕ. Процедура работы с цифровой фотокамерой зависит от конкретной модели. В любом случае перед началом работы изучите инструкцию.
В последних версиях Windows имеется системная папка Сканеры и камеры, размещающаяся на панели управления. В этой папке вы найдете все подключенные к компьютеру и распознанные Windows сканеры и цифровые фотоаппараты. Найдя значок нужной камеры, используйте его для открытия содержимого памяти камеры в новом (или том же, в зависимости от настроек системы) окне. После этого можно работать с файлами в памяти камеры так же, как и с файлами, хранящимися на вашем компьютере.
ВНИМАНИЕ. Независимо от способа подключения камеры к компьютеру, не выключайте камеру, не отключайте ее от компьютера и не меняйте режим ее работы (если иное не оговорено в инструкции) при активном индикаторе обмена данными с компьютером или другим устройством. В противном случае могут оказаться поврежденными передаваемые данные или даже сама карта памяти.
Удалить файлы с карты памяти можно, используя функции самой камеры, не прибегая к помощи компьютера. Для этого, как правило, следует нажать одну из кнопок или вызвать команду меню. Сама камера выполняет действия по очистке карты памяти быстрее, чем вы можете сделать это, подключив камеру к компьютеру.Photoshop CS 2 может открывать файлы, в том числе файлы специфического для цифровых камер формата RAW, скопированные с цифровой фотокамеры на жесткий диск компьютера. Кроме того, если ваша камера поддерживает работу с интерфейсом WIA или TWAIN, с ней можно работать непосредственно из Adobe Photoshop. При этом Photoshop вызывает поставляемую вместе с камерой программу управления, дает возможность работать с этой программой, после чего открывает полученные файлы. Собственно файлы на жестком диске могут при этом и не создаваться —изображения будут храниться в оперативной памяти компьютера, пока вы не укажете сохранить их на жестком диске.
ПРИМЕЧАНИЕ. В версиях Windows, предшествующих Windows XP, для доступа к сканерам и цифровым камерам использовался интерфейс TWAIN. Этот интерфейс, так же как и интерфейс WIA, является программным —никаких дополнительных устройств, разъемов и кабелей вам не понадобится.
Для доступа к цифровой фотокамере посредством интерфейса WIA воспользуйтесь командой File • Import • WIA Support (Файл • Импорт • Устройство WIA). Если устройство (сканер или фотокамера) подключено к компьютеру и готово к работе, на экране появится окно запроса, показанное на рис. 7.1. Если устройство не подключено или не готово к работе (например, выключено питание), на экране появится сообщение об ошибке.
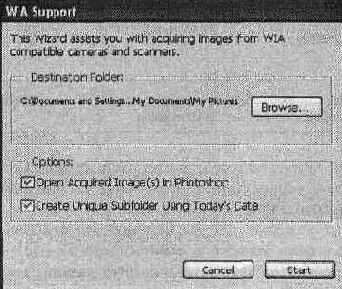
Рис. 7.1. Окно начала загрузки изображений с цифровой камеры
В группе Destination Folder (Папка для копирования файлов) отображаются путь и название папки, в которую будут помещены извлеченные из камеры изображения. Щелкните на кнопке Browse (Обзор) и укажите другую папку, если это необходимо.
Флажок Open Acquired Image(s) In Photoshop (Открыть полученное изображение(я) в Photoshop) указывает программе не только загрузить указанные вами изображения, но и открыть их в Adobe Photoshop CS 2 для редактирования.
Флажок Create Unique Subfolder Using Today's Date ( Создать уникальный подкаталог, используя сегодняшнюю дату) позволяет не только поместить файлы изображений в указанную папку, но и создать для них новый подкаталог с именем, указывающим на дату копирования файлов.
Щелкните на кнопке Start
(Начать) для начала процесса копирования изображений.
ВНИМАНИЕ. Процесс взаимодействия с камерой или сканером может зависеть от конкретной модели и установленного программного обеспечения. Приводимый здесь пример загрузки изображений с цифровой камеры может не соответствовать тому, что вы увидите на своем компьютере.
Если доступно несколько совместимых с интерфейсом WIA устройств, вы сможете выбрать то, с которым собираетесь работать в данный момент (рис. 7.2). Кроме того, распознанные и готовые к работе устройства помещаются в меню File • Import
(Файл • Импорт) в виде отдельных пунктов. Вызовите соответствующую команду для вызова программы, служащей для взаимодействия с этим устройством.

Рис. 7.2. Окно выбора устройства, которое будет служить источником изображений
Выберите устройство, которое вы намереваетесь использовать, и щелкните на кнопке ОК.
ПРИМЕЧАНИЕ. Окно выбора устройства (см. рис. 7.2) выводит операционная система, поэтому его язык может отличаться от языка, используемого в Adobe Photoshop. Дальнейшие действия выполняются в окне программы, поставляемой совместно с цифровой фотокамерой, их вид и доступные функции зависят от фирмы?изготовителя, модели камеры и версии программного обеспечения.
На рис. 7.3 показано окно программы для загрузки изображений с цифровой фотокамеры Canon Powershot G5.

Рис. 7.3. Окно копирования фотоснимков с фотокамеры производства компании Canon
В центральной части окна расположен список файлов с уменьшенными копиями изображений. При помощи находящихся над этим списком кнопок можно выбрать режим отображения списка или удалить выбранные файлы. В нижней части окна вы видите кнопку Получить снимки, позволяющую загрузить изображения с фотокамеры.
ПРИМЕЧАНИЕ. Рассматриваемая здесь фотокамера имеет возможность дистанционного управления съемкой. Для того чтобы сделать снимок, достаточно щелкнуть на кнопке Снять в окне получения изображений.
Как уже было сказано, еще одним способом получения цифровых изображений является сканирование. Сканеры позволяют перевести в электронный вид изображение, уже зафиксированное на бумаге. Удобнее всего сканировать плоские предметы — фотографии, книги, открытки. В некоторых случаях можно получить с помощью сканера изображение небольших предметов, однако для этих целей гораздо лучше подходит цифровая фотокамера.
ВНИМАНИЕ. Перед началом сканирования убедитесь в том, что сканер подключен к компьютеру и включен в сеть. Если вы ранее неиспользовали сканер, проверьте, установлены ли драйверы и необходимое программное обеспечение.
Чтобы начать получение изображения со сканера в среде Adobe Photoshop, раскройте меню File • Import (Файл • Импорт) и выберите из списка название сканера. После выполнения этой команды откроется диалоговое окно работы с вашим сканером.
СОВЕТ. Цифровая камера может служить для пересъемки документов. При соответствующей подготовке процесс пересъемки, например, части книги занимает гораздо меньше времени, чем сканирование. Полученные в результате изображения могут вполне подойти как иллюстрации или материал для распознавания текста. Разумеется, для получения высокого качества следует обеспечить достаточную освещенность объекта съемки и использовать штатив.
Работа со сканером производится под управлением специальной программы, поставляемой со сканером. Adobe Photoshop вызывает эту программу для установки параметров и сканирования. Отсканированное изображение загружается в Adobe Photoshop и становится доступным для редактирования после выхода из программы управления сканером.
ПРИМЕЧАНИЕ. До выхода из программы сканирования вы не сможете использовать другие функции Adobe Photoshop.
В качестве примера окна программы управления сканером на рис. 7.4 представлено диалоговое окно работы со сканером Epson Perfection 3200 PHOTO. В зависимости от функциональных возможностей сканера диалоговое окно работы с ним имеет различные группы настроек. В общем случае для большинства моделей настроить можно следующие параметры: тип и размер изображения, желаемое разрешение, яркость и контрастность изображения.
Под типом изображения обычно подразумеваются цвет и его глубина. Цветное изображение может иметь глубину 24 или 48 бит, изображение в оттенках серого — 8 или 16 бит.
ВНИМАНИЕ. Не все графические редакторы имеют достаточно возможностей для обработки 48?битовых цветных изображений. В Adobe Photoshop CS 2 можно использовать для более точной передачи цвета режим 16 или 32 бит/канал (см. главу 12).
Важно также задать правильное разрешение для сканирования. Цветные фотографии имеет смысл сканировать с разрешением 200?300 dpi, если их предполагается в дальнейшем распечатывать, или 72 dpi для просмотра на экране монитора. Для последующей обработки имеет смысл получить изображение как можно лучшего качества,поэтому используйте высокое разрешение (300?600 dpi). Лучшие результаты можно получить, сканируя отпечатки большого формата.

Рис. 7.4. Окно программы управления сканированием изображений сканера Epson Perfection 3200 PHOTO
ВНИМАНИЕ. При сканировании матовых фотографий на полученном изображении, скорее всего, возникнет шум или зернистость —проявления неровной поверхности отпечатка. Поэтому для сканирования лучше подходят глянцевые фотографии. Учтите это, заказывая отпечатки в фотолаборатории.
Текст, предназначенный для последующего распознавания в соответствующих программах, достаточно сканировать с разрешением 100?150 dpi, однако при разрешении 300?600 dpi качество и точность работы программы распознавания значительно повышаются. Будьте осторожны при сканировании с газет, журналов и буклетов — специфика офсетной печати приводит к появлению на сканированных цифровых изображениях помех в виде так называемого муара. Некоторые сканеры позволяют удалить муар на стадии сканирования, а также провести цветовую коррекцию изображения и повысить его резкость.
ПРИМЕЧАНИЕ. Муаром называются помехи в виде темных и светлых областей или пятен. При сканировании муар появляется на изображении из?за взаимодействия сканера и его программного обеспечения с периодически повторяющимся рисунком полиграфического растра. Муар обычно появляется при сканировании газет, журналов или иной типографской продукции.
Еще одна возможная причина возникновения муара —недостаточное разрешение экрана при отображении изображений, содержащих периодически повторяющиеся фрагменты. Такой муар виден только на экране и не искажает само изображение. Устранить его можно, увеличив масштаб просмотра изображения.
Муаровые рисунки способны испортить отсканированное изображение, но сами по себе они часто оказываются довольно красивыми, вы можете использовать их в своих работах. Существуют специальные программы и модули для Adobe Photoshop, генерирующие муаровые узоры.
Для сканера Epson Perfection 3200 PHOTO муар на стадии сканирования удаляется с помощью группы элементов Фильтр • Удаление растра. Из раскрывающегося меню можно выбрать тип сканируемого изображения: обычный, газета, журнал или высококачественная печать. Для некоторых сканеров команда удаления муара может называться Descreen
(Удаление растра) (рис. 7.5).
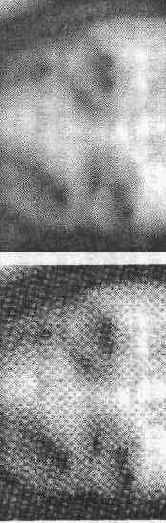
Рис. 7.5. Слева — изображение с растром, справа —изображение, отсканированное с применением фильтра Удаление растра (сканер Epson Perfection 3200 PHOTO)
Если в программе управления сканером нет функции удаления растра или когда в вашем распоряжении оказывается уже отсканированное изображение, можно попытаться избавиться от муара с помощью фильтров группы Blur (Размытие). В этой главе мы познакомились с методами получения изображений со сканеров и цифровых камер. С их помощью можно загружать изображения, вызвав соответствующую программу прямо из Adobe Photoshop CS 2.