Photoshop 7 и webдизайн
Настройка команды Hue/Saturation
Рисунок 4.4. Настройка команды Hue/Saturation на ограниченную часть спектра
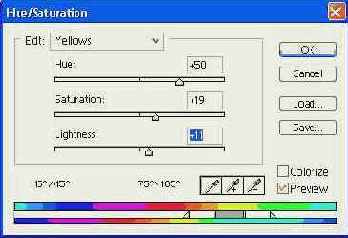
Диапазон изменяемых цветов можно изменять, добиваясь изменения нужных пикселов. Для этого существуют два пути. Первый путь — изменить границы диапазона при помощи полосы спектра. На Рисунок 4.4 видно, что диапазон изменяемых цветов изображен в виде трех полос — темно-серой и двух светло-серых. Полосы отделены друг от друга вертикальными разделителями, а по краям замыкаются треугольниками. Темно-серая полоса показывает диапазон оттенков, подвергающийся полному воздействию команды. Светло-серые полосы изображают диапазон плавного спада (нарастания) эффекта. При помощи этих элементов вы можете выполнять следующие действия:
- переместить весь диапазон, не изменяя его ширины. Для этого передвиньте при помощи мыши темно-серую полосу. Все остальные элементы также переместятся;
- изменить диапазон плавного нарастания (спада) действия изменений. Ширина этого диапазона зависит от ширины светло-серых полос. Измените ее, перемещая треугольники (для сохранения диапазона полного воздействия) или вертикальные разделители (для сохранения общей ширины диапазона применения команды);
- изменить диапазон полного воздействия команды. Это можно осуществить, передвинув вертикальные разделители, изменив тем самым ширину темно-серой полосы.
Второй путь изменения диапазона оттенков — использование ин струментов «Пипетка», «Пипетка с плюсом» и «Пипетка с минусом» Примечание 4
Примечание 4
PhotoShop хранит настройки для разных цветовых диапазонов отдельно. Таким образом, вы можете отдельно корректировать, скажем, красные и зеленые группы цветов в рамках одного вызова команды Hue/Saturation (Оттенок/Насыщенность).
Если ваша цель — не коррекция оттенков, а тонировка всего изображения, установите флажок Colorize (Окрасить). После этого все пикселы будут окрашены в один цвет. Вы также можете дополнительно подстроить насыщенность и яркость.
ВНИМАНИЕ. При установке флажка Colorize (Окрасить) будет автоматически установлен цвето вой диапазон Master (Все).
После того, как вы произведете необходимые действия, нажмите кнопку ОК. Для отмены операции нажмите кнопку Cancel (Отмена). Для сброса окна команды в исходное состояние удерживайте клавишу Alt и нажмите кнопку Reset (Сброс), заменяющую кнопку Cancel (Отмена).
Совет 5
Совет 5
Многие окна команд содержат кнопки Save... (Сохранить...) и Load... (Загрузить...). Они позволяют сохранять и повторно использовать сложные настройки.
В некоторых случаях области изображения, которые должны быть белыми или черными, приобретают сероватый или какой-либо другой оттенок. Бывает и на оборот — в каких-либо целях белый цвет надо заменить на другой. Справиться с подобной ситуацией можно при помощи команды Image » Adjustments > Levels... ( Изображение > Настройки > Уровни...). Эта команда позволяет задать цвета, Соответствующие «белым» и «черным» пикселам, а потом применить их к изображению.
Прежде всего следует пояснить, что понимается под терминами «белый», «черный» и «серый» цвет. Каждое изображение имеет динамический диапазон — разницу между максимальным и минимальным значениями яркости. Чем больше эта разница, тем насыщеннее выглядит картинка и наоборот. Рисунки с низким динамическим диапазоном выглядят неконтрастными и маловыразительными. «Белым» цветом можно назвать цвет, имеющий максимальную яркость в пределах заданного динамического диапазона. Это вовсе не обязательно будет чистый белый. «Черный» имеет минимально возможную яркость. «Серый» цвет занимает промежуточное положение — он имеет яркость, соответствующую 50% диапазона. Изменяя яркость и оттенок «белого», «черного» и «серого» цветов, можно гибко управлять контрастностью изображения, балансом света и тени, а также общей яркостью.
После вызова команды Levels... (Уровни...) на экране появится окно управления (Рисунок 4.5).