Photoshop 7 и webдизайн
Контекстное меню слояэффекта
Рисунок 6.19. Контекстное меню слоя-эффекта
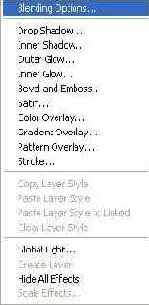
Из этого меню вызывается окно управления эффектами. Кроме того, можно копировать эффекты между слоями. Для этого служат команды Copy Layer Style (Копировать стиль слоя) и Paste Layer Effects (Вставить стиль слоя). Команда Paste Layer Style to Linked (Вставить стиль в связанные слои) позволяет вставить заранее скопированный стиль в группу связанных слоев.
Примечание 9
Примечание 9
Связать слои можно, щелкая мышью на квадратах, расположенных на палитре Layers (Слои) рядом с символом отображения слоя (глазом).
При помощи команды Clear Layer Style (Очистить стиль слоя) вы можете убрать все слоевые эффекты.
В контекстном меню слоя-эффекта есть еще несколько полезных команд. С помощью команды Create Layer (Создать слой) можно преобразовать слой-эффект в обычный слой. Команды Hide All Effects (Скрыть все эффекты) и Show All Effects (Показать все эффекты) позволяют убрать эффекты с экрана и вернуть их назад. Настройки эффектов при этом не изменяются. Вы можете управлять общими настройками освещения для эффектов с помощью пункта Global Light (Общее освещение). Последняя команда этого меню — Scale Effects (Масштабировать эффекты). Она позволяет изменять размеры теней и других эффектов без рабо ты с окном настроек эффектов. Достаточно указать масштаб в специальном окне. Последнее, о чем стоит сказать, рассматривая подготовку графических элементов страниц, — особенности применения эффектов и фильтров к небольшим объектам. Так как речь идет о растровой графике, возможности применения к той или иной группе пикселов (графическому объекту) фильтра ограничивается размерами этой группы. В самом деле, если объект маленький, то результат применения фильтра может «не поместиться» в его пределах. Возможен вариант, при котором фильтр честно выполнит свою работу, но из-за небольших габаритов объекта результат просто не будет заметен. Это вызвано тем, что многие фильтры при работе учитывают размеры изображения и в соответствии с ними уменьшают или увеличивают силу своего воздействия.
Подобных проблем не возникает, если изображение имеет большой размер. Тогда фильтры могут «развернуться» в полную силу и реализовать все свои возможности. Это подсказывает способ изготовления маленьких объектов — надо выполнить его намного превышающим заданные габариты, а затем уменьшить. Например, если вам нужно нарисовать шарик размером 10x10 пикселов, то можно выделить круг размером 100x100 пикселов (при помощи инструмента Elliptical Marquee (Эллиптическое выделение)), залить его (или закрасить кисточкой) нужным цветом и применить нужный фильтр или эффект. Шарики можно получить, например, при помощи фильтра PhotoButton или PhotoGroove из набора фильтров Extensis PhotoTools. После этого останется только уменьшить полученное изображение до нужных габаритов.
Уменьшать изображение можно при помощи команд Edit > Free Transform (Правка > Свободное трансформирование), Edit > Transform > Scale (Правка > Трансформировать > Масштаб) или Image > Image Size (Изображение > Размер изображения). Работа с первой из этих трех команд уже была рассмотрена нами. Вторая команда позволяет производить масштабирование выделенной области, вводя значения масштаба по горизонтали и по вертикали в поля, расположенные на панели настройки (вы можете использовать эту панель и во время работы с командой Edit > Free Transform (Правка > Свободное трансформирование)). Последняя из этих команд предназначена для изменения размеров не выделенной области, а всего изображения в целом. При этом вы можете изменять не только размеры изображения в выбранных единицах (пикселах или процентах от исходных размеров). Также можно задать размеры, с которыми изображение будет выведено на печать, и разрешение, с которым печать будет произведена.
Примечание 10
Примечание 10
При подготовке изображений для оформления сайтов лучше всего использовать разрешение 72 dpi (точек на дюйм). Это соответствует разрешающей способности большинства мониторов. В качестве единиц измерения удобнее всего использовать пикселы. Установить их в качестве единицы измерения, используемой по умолчанию, можно при помощи команды Edit > Preferences t Units & Rulers (Правка > Предпочтения > Единицы измерения и линейки).
После вызова команды Image > Image Size (Изображение > Размер изображения) на экране появится окно, изображенное на Рисунок 6.20.