Photoshop 7 и webдизайн
Окно настройки команды Image Size
Рисунок 6.20. Окно настройки команды Image Size
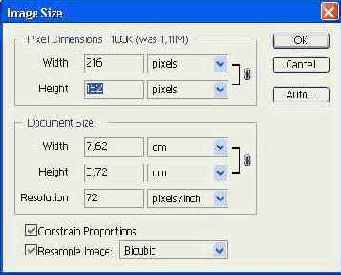
В зоне Pixel Dimensions (Размеры в пикселах) отображаются сведения о размерах изображения в пикселах. В полях Width (Ширина) и Height (Высота) показаны текущие значения высоты и ширины изображения. Вы можете изменять их, тем самым уменьшая или увеличивая рисунок. Из расположенных рядом с полями списков выбирается режим задания размеров — непосредственно в пикселах или в процентах от исходных значений. В заголовке зоны выводится размер изображения в килобайтах. При изменении размеров выводится два значения — исходное и текущее. Находящийся в нижней части окна флажок Constrain Proportions (Сохранить пропорции) позволяет сохранить соотношение сторон изображения неизменным. Если он установлен, то при изменении одного из размеров другой изменяется автоматически. При этом рядом с полями, отображающими размеры документа, выводятся символы в виде звеньев цепи (Рисунок 6.20).
В зоне Document Size (Размер документа) можно определить размер документа при выводе на печать. В полях Width (Ширина) и Height (Высота) находятся значения ширины и высоты изображения, которое будет выведено на принтер или другое печатающее устройство. Из расположенных рядом списков вы можете выбрать единицы измерения, в которых эти значения будут представлены. Ниже находится поле Resolution (Разрешение). Оно содержит значение разрешающей способности, которое будет затребовано от печатающего устройства. Из списка, расположенного рядом с полем, выбираются единицы измерения разрешения — пикселы на дюйм (pixels/inch) или пикселы на сантиметр (pixels/cm). При изменении значения разрешающей способности размеры изображения в пикселах будут автоматически увеличены для соблюдения заданных размеров отпечатанного изображения, и, наоборот, если вы измените размеры отпечатанного изображения, то размеры в пикселах будут изменены для сохранения заданной разрешающей способности.
В нижней части окна находится флажок Resample Image (Пересчитать изображение). Если он установлен, то размеры изображения изменяются для поддержания заданной разрешающей способности или размера отпечатанного изображения. Рядом с флажком находится список для выбора типа интерполяции, которая будет производиться над изображением при увеличении. Методы Bilinear (Билинейный) и Bicubic (Бикубический) позволяют увеличивать изображение, сохраняя его границы сглаженными (несмотря на использование этих методов, границы все равно получаются «зубчатыми»). Метод Nearest Neighbor (Ближайший сосед) определяет увеличение без математических расчетов цвета для новых точек. Он хорош в тех случаях, когда надо увеличить изображение, точно передав его структуру (например, увеличить фрагмент растрового изображения и показать составляющие его пикселы).
ВНИМАНИЕ. Так как при увеличении изображения компьютер должен рассчитать значения цве- тов для ранее не существовавших точек, в программе приходится использовать различные математические методы, называемые методами интерполяции. Они позволяют восполнить недостаток информации за счет анализа существующих точек, но точной картины такой анализ дать не может. Поэтому качество увеличенного изображения может значительно ухудшиться. При уменьшении изображения компьютер решает задачу не увеличения, и уменьшения количества информации, поэтому качество изображения не ухудшается (не считая того, что мелкие детали могут стать невидимыми).
Если снять флажок Resample Image (Пересчитать изображение), то связь между размерами печатного изображения и размерами изображения в пикселах будет отключена. При этом вы сможете изменять размеры отпечатка и разрешение, не изменяя размеры изображения, хранимого в файле. Поля, определяющие высоту и ширину изображения в пикселах, при этом станут недоступными. Для получения доступа к ним установите флажок Resample Image (Пересчитать изображение).
В некоторых случаях возникает необходимость изменить размеры не изображения, а отводимого для него места. Это может понадобиться, например, для добавления к изображению новых элементов или получения пространства для трансформирования объекта.
Примечание 11
Примечание 11
По аналогии с традиционной живописью, пространство, отводимое под изображение (то есть площадь изображения), называют холстом. Разница между понятиями «изображение» и «пространство для изображения» возникает потому, что графический объект может располагаться на'прозрачном фоне.
Добавить место для изображения можно при помощи команды Image > Canvas Size (Изображение > Размер холста). Окно настройки этой команды изображено на Рисунок 6.21.
В верхней части окна находится зона Current Size (Текущий размер). В ней выводятся размеры изображения по ширине (Width) и по высоте (Height). Кроме того, в заголовке зоны показывается текущий размер изображения в килобайтах.
В зоне New Size (Новый размер) вы можете указать новые размеры изображения. Изображение можно как уменьшать, так и увеличивать, причем в отличие от команды Image Size (Размер изображения), изменение размеров холста никак не сказывается на размерах имеющихся графических объектов. Введите в поля Width (Ширина) и Height (Высота) нужные размеры холста по горизонтали и по вертикали. Размеры можно указывать в различных единицах. Выберите нужный вариант из расположенного рядом с полем списка. Если введенное значение окажется меньше текущего, то при нажатии на кнопку ОК на экран будет выведено предупреждение о том, что часть изображения будет обрезана.