Photoshop 7 и webдизайн
Внешний вид меню File для PhotoShop
Рисунок 9.2. Внешний вид меню File для PhotoShop (а) и ImageReady (б)

Рисунок 9.3. Диалоговое окно команды File > Save Optimized As...
Изменить можно следующие параметры:
- тип файла: HTML — код и изображения (*.html), только изображения (*.gif) и только HTML — код (*.html);
- настройки: заказные, фонового изображения, по умолчанию и другие;
- нарезку: все фрагменты или выделенные.
Команда File > Output Settings (Файл > Выходные настройки) отличается от соответствующей команды Photoshop только пунктом Image Maps... (Карты-изображения...), который подробно будет рассмотрен ниже (см. урок 12 «Карты-изображения в ImageReady»).
Команда File > Update HTML... (Файл > Обновить HTML...) предназначена для обновления связей в файлах HTML (Рисунок 9.4).
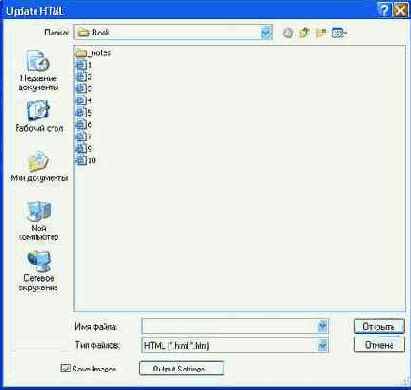
Рисунок 9.4. Диалоговое окно команды File > Update HTML...
В этом окне предоставляется возможность сохранения изображений и доступа к выходным настройкам.
Команды File > Place... (Файл > Поместить...) внешних различий не имеют, но если в Photoshop помещать можно только файлы форматов *.ai, *.eps, *.pdf и *.pdp, то ImageReady разрешает помещать файлы любых читаемых форматов.
Команда File > Import... (Файл > Импорт) позволяет получить файлы из внешних источников: импортировать папку с рисунками как кадры (подробно этот процесс рассмотрен ниже, импортировать изображение PDF, сканировать изображение и выбрать сканер.
Команда File > File Info... (Файл > Информация о файле...) гораздо скромнее, чем в Photoshop, можно указать только заголовок и автора.
Команда File > Preview In (Файл > Просмотр в) предоставляет возможность просмотреть изображение в любом установленном браузере.
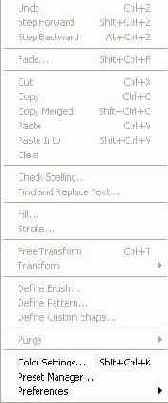 |
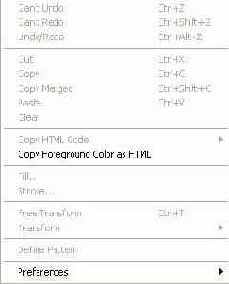 |
| а | б |
Рисунок 9.5. Внешний вид меню Edit для PhotoShop (a) и ImageReady (б)
2. Меню Edit (Правка)Команды подменю Edit > 0Copy HTML Code (Правка > Копировать HTML-код) обеспечивает копирование HTML-кода для всех нарезанных фрагментов изображения (Copy All Slices (Копировать все фрагменты)) или выделенных фрагментов (Copy Selected Slices (Копировать выделенные фрагменты)), а также соответствующего фрагментам изображения блоков программ JavaScript (Copy Preloads (Копировать программы)).
Команда Edit > Copy Foreground Color as HTML (Правка > Копировать текущий цвет как HTML) возвращает шестнадцатеричное значение текущего цвета. Команда Edit > Fill... (Правка > Заливка...) в отличие от подобной команды в Photoshop не позволяет использовать заказной узор.
3. Меню Image (Изображение)Основное отличие заключается в количестве команд подменю Adjustments (Коррекция). Как видно из рисунка, большинство команд коррекции изображения в ImageReady отсутствует.
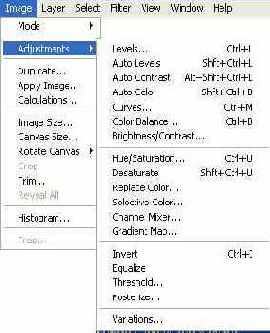
а
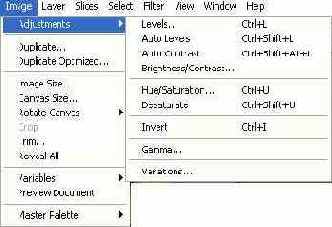
б
Рисунок 9.6. Внешний вид меню Image и подменю Adjustments для PhotoShop (a) и ImageReady (б)
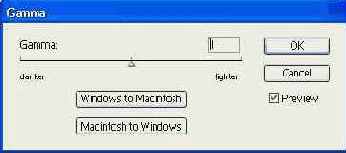
Рисунок 9.7. Диалоговое окно команды Image > Adjustments > Gamma...
Команда Image > Adjustments > Gamma... (Изображение > Коррекция > Гамма...) позволяет настроить яркость изображения с учетом используемой системы (Рисунок 9.7).
Примечание 1
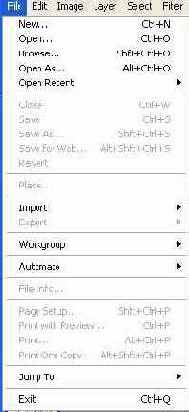
Параметр гамма измеряет яркость полутонов, отображаемых монитором. ОС Windows использует значение гамма выше, чем Mac OS, поэтому одно и то же изображение темнее для Windows, чем для Macintosh. Изображения, созданные в Photoshop 4.0 или более ранней версии, используют по умолчанию значение гамма, равное 1,8 (системное значение Mac OS) и должны быть скорректированы для Windows. Изображения, созданные в Photoshop 5.0 или более поздней версии, используют по умолчанию значение гамма, равное 2,2 (системное значение Windows), поэтому коррекции не требуют.
Как видно из рисунка, можно провести автоматическую настройку для переноса изображения из Windows в Macintosh и обратно.
ВНИМАНИЕ. Изменения, проведенные с помощью команды Image > Adjustments > Gamma... (Изображение » Коррекция > Гамма...), изменяют величину пикселов. Команды же из меню View > Preview корректируют параметр гамма, не изменяя величину пикселов изображения.
Команда Image > Duplicate Optimized... (Изображение > Повторить оптимизированное...) делает копию оптимизированного изображения, в отличие от команды Image > Duplicate... (Изображение > Повторить...), которая делает копию оригинала.
Команда Imaget Image Size... ( Изображение > Размер изображения...) позволяет изменить размер изображения, не теряя качества и предоставляет дополнительные настройки (Рисунок 9.8).
Вкладка Current Size (Текущий размер) носит чисто информативный характер, на вкладке New Size (Новый размер) задаются нужные параметры: ширина, длина или процентное соотношение. Флажок Constrain Proportions (Сохранить пропорции) не позволяет только удлинять или только расширять изображение. Из меню Quality (Качество) можно выбрать способ искажения пикселов (бикубический или «ближайший сосед»).
Поскольку изменение размеров изображения — часто используемый шаг обработки, его можно автоматизировать с помощью вкладки Action Options (Настройки действия). Для этого нужно записать указанную ниже последовательность действий.
- Начать запись действия.
- Выполнить команду Image > Image Size... (Изображение > Размер изображения...), задав нужные параметры изображения.
- При необходимости установить флажок Action Options (Настройки действия). После этого станут доступными элементы управления, позволяющие задать некоторые параметры, полезные при автоматизированной обработке изображений.
Примечание 2
Примечание 2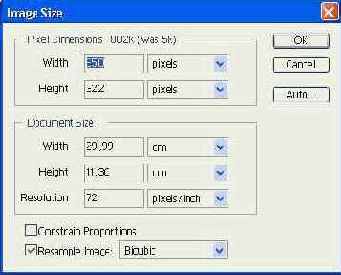
Если вы хотите получить доступ к своей палитре при оптимизации GIF или PNG изображений, сохраните ее в папке Adobe PhotoShop > Presets > Optimized Colors. Чтобы применить к изображению свою палитру, нужно найти ее название в меню алгоритма сокращения количества цветов панели оптимизации. Подробнее этот вопрос будет рассмотрен дальше (см. Оптимизация изображений).