Photoshop 7 и webдизайн
Диалоговое окно команды File >
Рисунок 13.2. Диалоговое окно команды File > Save совпадает с аналогичным окном команды File > Save As...
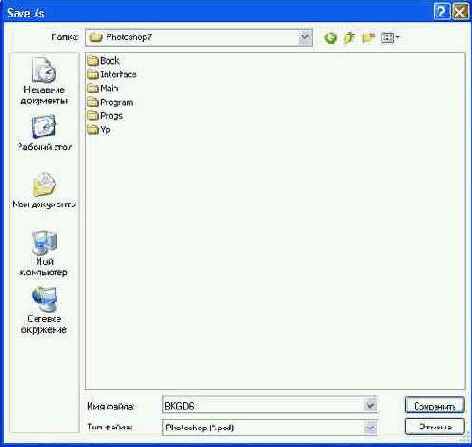
Рисунок 13.3. Диалоговое окно команды File > Save Optimized совпадает с аналогичным окном команды File > Save Optimized As...
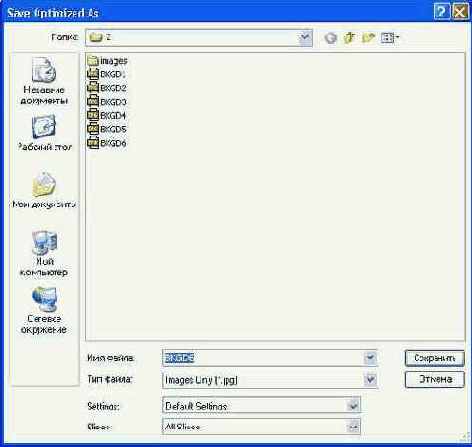
Команда File > Save Optimized (Файл > Сохранить оптимизированное) сохраняет гекущее состояние изображения с настройками, указанными при оптимизации (Рисунок 13.3; подробнее см. Оптимизация анимированных изображений).
Команда File > Save Optimized As... (Файл > Сохранить оптимизированное как...) позволяет сохранить другую версию того же изображения с другими настройками.
Изменить можно следующие параметры:
- тип файла;
- настройки;
- нарезку.
Под выбором типа файла в данном случае подразумевается следующее: можно сохранить HTML-код и изображения (*.html), только изображения (*.gif) и только HTML-код (*.html).
Сохранение HTML-кода и изображения задается типом «HTML and Images (*.html)» соответствующего ниспадающего меню. В этом случае результатом является файл HTML и отдельные файлы для каждого фрагмента нарезки, имеющегося в исходном изображении. Файл HTML включает в себя код всех присутствующих «спецэффектов»: гиперссылок, карт-изображений, анимированных кнопок и изображений. Формат файлов изображений и его настройки определяются параметрами, заданными при оптимизации.
Сохранение только изображения обеспечивает тип «Images only (*.gif)». В результате получаем отдельный файл для каждого фрагмента нарезки (если таковая имеется), формат и настройки которого определяются, как и в предыдущем Случае, параметрами, заданными при оптимизации.
Для сохранения только HTML-кода используется тип «HTML only (*.html)». Результат — файл HTML, не включающий данные, относящиеся к изображению.
Под настройками понимается способ использования изображения. Настройки могут быть следующие: заказные, фонового изображения, по умолчанию и другие.
Заказными настройками в данном случае называется совокупность параметров и настроек, заданная пользователем в текущем сеансе работы над изображением.
Настройки фонового изображения позволяют автоматически оптимизировать сохраняемое изображение для использования его в дальнейшем в качестве фона web-страницы.
Под настройками по умолчанию подразумеваются настройки, заданные в диалоговом окне команды File > Output Settings > HTML... (Файл > Выходные настройки > HTML...). При выборе пункта «Другие» также появляется это диалоговое окно (Рисунок 13.4).
Эта команда полностью совпадает с аналогичной командой PhotoShop, за исключением флажка Include GoLive 5 (or Earlier) Code (Включить код GoLive 5 (или более ранней версии)). Установка этого флажка позволяет форматировать код HTML и JavaScript таким образом, что анимированные кнопки можно редактировать в программе Adobe GoLive. Естественно, эта процедура увеличивает конечный размер файла.
Далее нужно указать, какие фрагменты нарезки использовать: все вместе или только выделенные.