Создание размытой рамки
Мы уже рассматривали метод создания рамки вокруг изображения. Это была простая прямоугольная рамка. Теперь попробуем создать более красивую и сложную в изготовлении овальную размытую рамку.
Прежде всего откройте файл, подлежащий обработке. В данном примере используем изображение, показанное на рис. 18.6.

Рис. 18.6. Исходное изображение — попробуем снабдить его овальной рамкой
Для удобства редактирования создайте новый слой и при помощи панели Layers (Слои) убедитесь в том, что он активен (его пункт на панели выделен цветом).
Выберите инструмент Elliptical Marquee (Эллиптическое выделение). Для этого удерживайте в течение некоторого времени нажатой кнопку инструмента Marquee
(Выделение), а затем выберите инструмент Elliptical Marquee (Эллиптическое выделение) из появившегося на экране меню.
Проверьте, установлен ли флажок Anti?aliased
(Сглаживание), расположенный на панели свойств инструмента, при необходимости установите его. Выделите фрагмент изображения, который должен оказаться внутри рамки, включите в рамку несколько больший фрагмент изображения — позже мы сделаем края рамки размытыми.
На рис. 18.7 показано окно изображения на этом этапе редактирования.
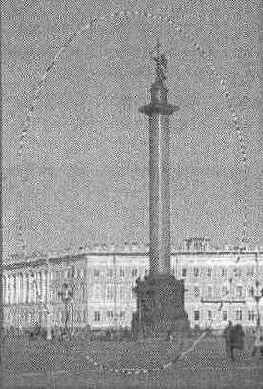
Рис. 18.7. Выделенная область, определяющая границы будущей рамки
СОВЕТ. Выделяя область изображения, нажмите и удерживайте нажатой клавишу Alt. Это позволит вам рисовать выделение от центра, что в некоторых случаях более удобно.
Полученную выделенную область необходимо вывернуть наизнанку — используйте команду Select • Inverse (Выделение • Инвертировать). После этого установите в качестве основного цвета белый (или иной цвет по вашему вкусу) и выберите инструмент Paint Bucket
(Заливка).
Создайте новый, пустой слой изображения и щелкните левой клавишей мыши внутри выделенной области для заполнения ее выбранным цветом. Снимите выделение с закрашенного фрагмента изображения. Для этого воспользуйтесь, например, командой Select • Deselect (Выделение • Снять выделение). Результат выполнения этих действий показан на рис. 18.8.
Для завершения процесса рисования рамки нужно размыть ее края. Это несложно сделать при помощи одного из фильтров размытия изображения. Так как мы рисуем рамку на отдельном слое, размытие не повлияет на остальное изображение.
Удобнее всего для размытия рамки использовать фильтр Filter • Blur
• Gaussian Blur (Фильтр • Размытие • Размытие по Гауссу). Вызовите эту команду и при помощи имеющегося в окне фильтра ползунка отрегулируйте степень размытия рамки. За эффектом вы можете наблюдать в процессе настройки в окне изображения, если в окне фильтра установлен флажок Preview (Просмотр). Также можно воспользоваться областью просмотра, расположенной прямо в окне фильтра.

Рис. 18.8. Почти готовая рамка, если результат вас устраивает, можете использовать его без дополнительных преобразований
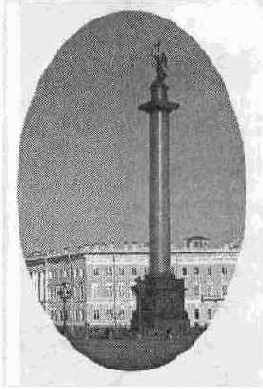
Рис. 18.9. Готовая размытая рамка
СОВЕТ. При необходимости отмените одно или несколько действий и откорректируйте положение или размер рамки. Вы можете несколько сместить ее и после выполнения размытия, однако в этом случае не забудьте залить цветом оставшиеся без рамки края изображения.
На рис. 18.9 показано изображения после выполнения размытия рамки. Аналогичным образом можно создавать рамки различной формы. Достаточно выделить нужные фрагменты изображения, используя различные инструменты и методы выделения.
