Масштабирование изображения
Масштаб просмотра никак не влияет на размеры изображения. При необходимости их изменения надо обратиться к специальной команде Image Size(Размер изображения), находящейся в меню Image (Изображение).
Первым шагом изменения изображения станет изменение его размеров. В Adobe Photoshop для этого служит окно Размер изображения (рисунок 9).

Рисунок 2.1. Окно «Размер изображения».
Мне кажется важным понимать, как связаны числа в полях этого окна. В группе Размер документа указаны ширина и высота, которая получится, если мы отправим изображение на печать (в данном примере 14 и 21 сантиметр соответственно) с разрешением 72 пикселя на дюйм. Так как один дюйм составляет 2,54 сантиметра, то размер изображения в дюймах составит 5,51’ и 8,26’ соответственно. Если умножить 5,51 на 72, то мы и получим 397 пикселя - ширина изображения (значение верхнего поля).
Так как качество печати с разрешением 72 dpi оставляет желать лучшего, то возникает желание изменить поле разрешение на значение большее, например 300 dpi. Что же произошло (рисунок 10)?

Рис. 2.2. Диалоговое окно Image Size (Размер рисунка)
Размер печатного оттиска остался без изменения, а количество пикселей в изображении увеличилось. Но откуда могли взяться дополнительные пиксели - Photoshop просто взял и достроил их исходя из своих алгоритмов. Не смотря на то, что Photoshop делает изменение размеров хорошо, это программное добавление-увеличение не добавляет качества изображению, при печати, оно будет выглядеть точно так же, как и до изменения разрешения. Такая же картина будет при попытке увеличить значение других полей Размер документа – качество изображения в лучшем случае будет не изменяться, а обычно становиться чуть хуже.
(*) Правый и левый рисунок – это увеличение в десять раз иконки Adobe Photoshop, как легко заметить, Paint справился с этой задачей значительно хуже. Кстати, если в поле «Преобразование» окна «Размер изображения» вместо значения «Бикубическое» мы выберем «По ближайшему соседу», то результат увеличения будет тот же, что и у Paint.
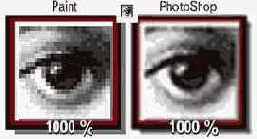
При подготовке изображений для Web нам важны лишь размеры изображения в пикселях, поэтому работа происходит только с верхними полями окна Размер изображения. При подготовке изображений для печати мы работаем с полями размер документа в сантиметрах и полем разрешение, но при этом следим, чтобы значение ширины и высоты в пикселях не изменялось слишком сильно. Обратите внимание, что увеличение или уменьшение размеров происходит пропорционально, так как в окне Размер изображения помечен соответствующий пункт.
Если мы захотим узнать, какой качественный печатный оттиск можно сделать для данного изображения, мы должны разрешение сделать 300 dpi, размеры изображения в пикселях выставить такими, какими они были изначально (в нашем случае это 397 и 600 пикселей соответственно). Мы увидим, что при таких значениях размер печатного оттиска станет 3,36 сантиметров по ширине и 5,08 сантиметров по высоте.
Необходимо помнить, что при сильном уменьшении изображения, оно становится слишком мутным, теряет резкость. Для того, чтобы этого избежать необходимо уменьшение выполнять в несколько проходов, каждый раз уменьшая изображение не более чем в два раза. Для изменения резкости используйте фильтры резкости (меню Фильтр – Резкость).
Из всего вышесказанного можно сделать несколько выводов:
· Photoshop может увеличивать и уменьшать размеры изображения в разумных пределах и делает это достаточно хорошо.
· Увеличение и уменьшение размеров приводит к частичному уменьшению качества изображения.
· Если мы делаем графику для просмотра на мониторе (допустим для презентаций или для Web), то мы должны ориентироваться на размер изображения в пикселях.
· Если мы делаем графику для последующей печати, то мы должны ориентироваться на размер документа и на его разрешение, последнее должно быть по возможности больше.
Для вырезания части изображения в Adobe Photoshop используется окно Размер холста (рисунок 2.4)

Рисунок 2.4. Окно Размер холста.
В нем вы можете изменять размер по ширине и высоте независимо. Photoshop добавит и отрежет нужное количество пикселей, причем если вы хотите, чтобы ваш холст стал 400 пикселей по высоте, причем «отрезалась» только нижняя часть изображения, вам нужно щелкнуть на соответствующий сектор в поле Фикс. (рисунок 2.5).

Рисунок 2.5. Отрезание нижней части изображения.
Того же эффекта можно достичь, если использовать инструмент «Обрезать» (рисунок 14). Щелкните на инструменте, выделите прямоугольную область, которую вы хотите оставить и нажмите на клавишу Enter. Разумеется, для точной доводки размеров холста вам нужно будет воспользоваться окном Размер Холста.
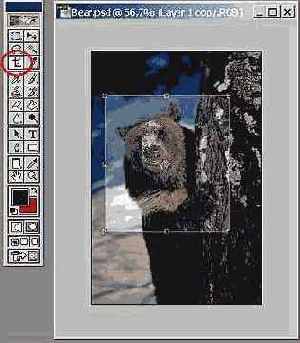
Рисунок 2.6. Вырезание части изображения
с помощью инструмента Обрезать.
Задания:
1. Откройте файл Gluktrix.jpg.
2. Выберите команду Image Size (Размер изображения) меню Image (Изображение).
3. В появившемся диалоговом окне Image Size (Размер изображения) (рис. 2.1) в поле Pixel Dimensions (Размер в пикселах) по умолчанию отображаются размеры изображения в пикселах. В нашем случае это будет 1024х768 пикселов. Рядом с заголовком области Pixel Dimensions (Размер в пикселах) указан объем дисковой и оперативной памяти, занимаемый изображением — 2.25 Mбайт.
4. В группе параметров Document Size (Размер документа) вы видите геометрические размеры изображения, которые оно будет иметь при отпечатке на принтере. Ниже, в поле Resolution (Разрешение), указано разрешение в пикселах на дюйм.
5. Не трогая пока значений в полях, закройте окно щелчком на кнопке Cancel (Отменить).
Диалоговое окно Image Size (Размер изображения) позволяет не только узнавать, но и менять параметры документа. При этом возможны два варианта, определяющихся состоянием флажка Resample Image (Масштабировать изображение)
· Если флажок установлен, размер и разрешение изображения варьируются независимо. Если вам это удобнее, можете регулировать "абсолютный" размер изображения в пикселах. Это заставляет Photoshop удалять из изображения пикселы или добавлять к нему новые. Цвета добавляемых пикселов вычисляются с помощью интерполяции.
· Если флажок сброшен, "абсолютный" размер изображения в пикселах фиксируется. Изменение размера приводит к изменению разрешения и наоборот. По существу, при этом с изображением не производится никаких действии, а только запоминаются новые значения размеров и разрешения.
Список, расположенный справа от флажка Resample Image (Масштабировать изображение), содержит перечень доступных алгоритмов интерполяции. Наиболее медленный и точный алгоритм - Bicubic
(Бикубическая) Мы рекомендуем всегда пользоваться этим методом. Лишние доли секунды ожидания полностью оправдываются высоким качеством отмасштабированного изображения.
Флажок Constrain Proportion (Сохранять пропорции) фиксирует соотношение сторон изображения. Когда он установлен, достаточно ввести длину только одной стороны изображения, а вторая будет вычислена автоматически